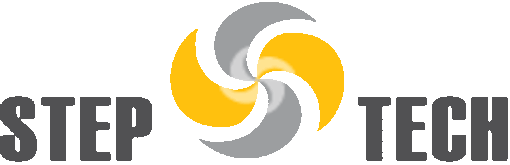Brak dźwięku w laptopie to frustrujący problem, który może uniemożliwić korzystanie z komputera do wielu zadań, takich jak słuchanie muzyki, oglądanie filmów lub prowadzenie wideokonferencji. Jednak nie martw się, jest wiele sposobów, aby rozwiązać ten problem. W tym artykule omówimy kroki, które możesz podjąć, aby przywrócić dźwięk na swoim laptopie. Bez względu na to, czy jesteś nowicjuszem w dziedzinie technologii, czy doświadczonym użytkownikiem komputera, znajdziesz tu przydatne wskazówki.
Brak dźwięku w laptopie to frustrujący problem, który może uniemożliwić korzystanie z komputera do wielu zadań, takich jak słuchanie muzyki, oglądanie filmów lub prowadzenie wideokonferencji. Jednak nie martw się, jest wiele sposobów, aby rozwiązać ten problem. W tym artykule omówimy kroki, które możesz podjąć, aby przywrócić dźwięk na swoim laptopie. Bez względu na to, czy jesteś nowicjuszem w dziedzinie technologii, czy doświadczonym użytkownikiem komputera, znajdziesz tu przydatne wskazówki.
1. Sprawdź głośniki i słuchawki
Jeśli nagle straciłeś dźwięk w laptopie, pierwszym krokiem jest sprawdzenie fizycznych elementów audio. Upewnij się, że głośniki są podłączone poprawnie lub słuchawki są wpięte w odpowiednie gniazda. Czasami problem może wynikać z luźnego połączenia lub uszkodzenia kabla.
2. Głośność i dźwięk w systemie
Sprawdź ustawienia głośności na swoim laptopie. Kliknij na ikonę głośnika na pasku zadań i upewnij się, że głośność nie jest ustawiona na minimalną lub wyciszona. Możesz także sprawdzić, czy dźwięk nie jest wyłączony w ustawieniach systemowych.
3. Przeskanuj laptopa w poszukiwaniu wirusów
Wirusy i złośliwe oprogramowanie mogą zakłócać działanie dźwięku na laptopie. Zainstaluj renomowany program antywirusowy i przeskanuj swój komputer, aby upewnić się, że jest wolny od infekcji. Usuń wszelkie wykryte zagrożenia.
4. Aktualizuj sterowniki dźwięku
Często brak dźwięku może być spowodowany przestarzałymi lub uszkodzonymi sterownikami dźwięku. Przejdź do menedżera urządzeń i zaktualizuj sterowniki dźwięku do najnowszej wersji dostępnej na stronie producenta laptopa.
5. Przywracanie systemu
Jeśli po aktualizacji sterowników problem nadal występuje, możesz spróbować przywrócić system do wcześniejszego punktu w czasie, kiedy dźwięk działał poprawnie. To może pomóc, jeśli problem wynika z ostatnich zmian w systemie.
6. Aplikacje i programy
Upewnij się, że żadna aplikacja lub program nie blokuje dźwięku na twoim laptopie. Czasami aplikacje do wideokonferencji lub odtwarzacze multimedialne mogą nadpisać ustawienia dźwięku.
7. Sprawdź urządzenia audio
Jeśli masz podłączone zewnętrzne urządzenia audio, takie jak głośniki Bluetooth czy słuchawki, upewnij się, że są one prawidłowo sparowane i skonfigurowane.
8. Windows Update
Sprawdź, czy masz zainstalowane najnowsze aktualizacje systemu Windows. Czasami poprawki systemowe mogą rozwiązać problemy z dźwiękiem.
FAQ’s
Q: Czy muszę być ekspertem komputerowym, aby naprawić brak dźwięku w laptopie?
A: Nie, wiele podstawowych kroków, takich jak sprawdzenie połączeń i ustawień, może być wykonywanych przez każdego użytkownika. Jednak w razie wątpliwości zawsze można skorzystać z pomocy specjalisty.
Q: Co zrobić, jeśli problem z dźwiękiem występuje tylko w jednej aplikacji?
A: Jeśli dźwięk działa w innych aplikacjach, prawdopodobnie problem dotyczy konkretnej aplikacji. Spróbuj ponownie zainstalować lub zaktualizować tę aplikację.
Q: Czy przywracanie systemu usunie moje pliki?
A: Nie, przywracanie systemu nie powinno usuwać Twoich osobistych plików. Jednak zawsze warto regularnie tworzyć kopie zapasowe danych.
Q: Dlaczego po aktualizacji systemu przestał działać dźwięk?
A: Aktualizacje systemu czasami mogą wprowadzać zmiany w ustawieniach lub sterownikach. Zaktualizowanie sterowników dźwięku może pomóc rozwiązać ten problem.
Q: Co zrobić, jeśli laptop nie wydaje żadnych dźwięków po uruchomieniu?
A: Jeśli laptop jest całkowicie bez dźwięku po uruchomieniu, problem może być bardziej zaawansowany. Warto skonsultować się z profesjonalistą od naprawy komputerów.
Q: Czy mogę uniknąć problemów z dźwiękiem na laptopie?
A: Regularne aktualizacje systemu, sterowników i korzystanie z renomowanego oprogramowania antywirusowego mogą pomóc w uniknięciu wielu problemów z dźwiękiem.
Podsumowanie
Brak dźwięku w laptopie może być irytujący, ale zazwyczaj można go łatwo naprawić, stosując się do powyższych wskazówek. Pamiętaj, że kluczem do rozwiązania problemu jest cierpliwość i systematyczne podejście. Jeśli jednak napotkasz na trudności, zawsze możesz skonsultować się z profesjonalistą. Teraz kiedy znasz już podstawowe kroki, możesz spróbować rozwiązać problem z dźwiękiem w swoim laptopie. Powodzenia!